Easy Ways to Solve Two Finger Scroll Not Working
What is a Two Finger Scroll?
It is nothing but an option that lets you scroll pages through your two fingers on the touchpad of your laptop. However, this works smoothly and effortlessly on most laptops, but nowadays, many users are facing the 2 fingers scroll not working on Windows 10.
Why Does My Two Finger Scroll Stop Working?
Suddenly, when you are unable to scroll on your touchpad and don’t know why it occurs. Seriously, it is a very annoying issue to encounter. There are various points because of which this issue takes place including corrupt or outdated touchpad driver, two-finger scroll feature disabled in the mouse settings, and many more. Prior, It used to be a big headache to overcome this issue but now it can be solved in just a matter of moments.
Easy Methods to Fix “Two Finger Scroll Not Working” On Windows 10
Have you ever faced the “Two-Finger scroll is not working” error? If yes, then you must have been in search of ways to fix the issue. given below are the ways by which this annoying issue can be fixed easily.
Solution 1: Enable Two Finger Scroll Feature
If your touchpad two fingers scrolling is not responding in the same way as it used to. Then, initially, you have to check whether the two finger scroll feature is enabled or disabled, in order to fix the issue. And, just in case, if you found that it is disabled in the Mouse Properties, then enable it to get back to functioning. here are the steps to do it!
Step 1:- Write Control Panel in the search box of your windows and choose the best match.
Step 2:- Once the Control Panel is triggered then locate Hardware and Sound and click on it.
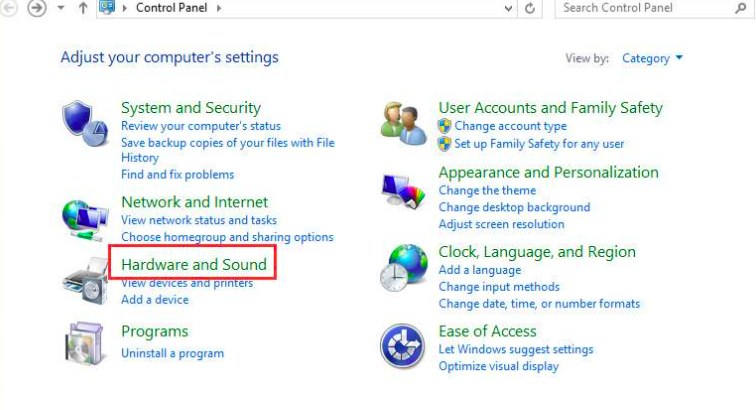
Step 3:- Then, under the Device and Printers category tap on the Mouse option.
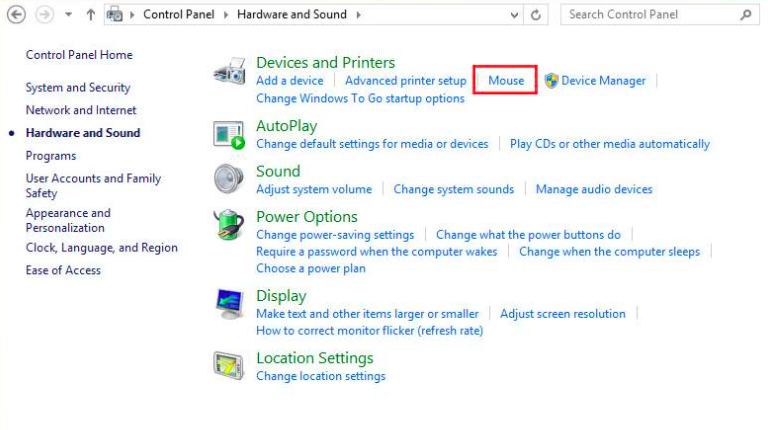
Step 4:- After this, the Mouse Properties window will pop-up, then click on the Device Settings tab. Select Synaptics Touchpad and click on the Settings option.
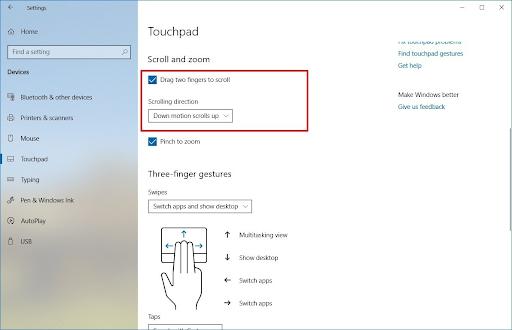
Also keep in mind that the Device Settings section only displays when the touchpad driver is downloaded and installed.
Step 5:- To move ahead, open Multi Finger Gestures, thereafter, examine the box Two-Finger Scrolling below it.
Step 6:- Lastly, click on the Apply button to implement the changes.
Solution 2: Customize the Mouse Pointer
If the above method isn’t able to fix this issue, then maybe changing the Mouse Pointer can solve this issue. So, it’s worth nothing to give at least a try. If you aren’t aware of how to do so, then given below are steps for the very same. Just go through it!
Step 1:- Press the Win and R key to open the run box.
Step 2:- Then, enter Control in the box and click on the OK.
Step 3:- This will take you to the Control Panel window.
Step 4:- After this, navigate to Hardware and Sound, then under the Device and Printers category find Mouse and click on it.
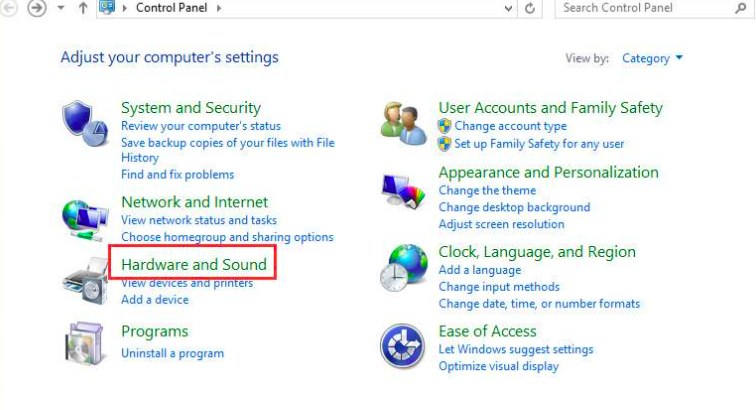
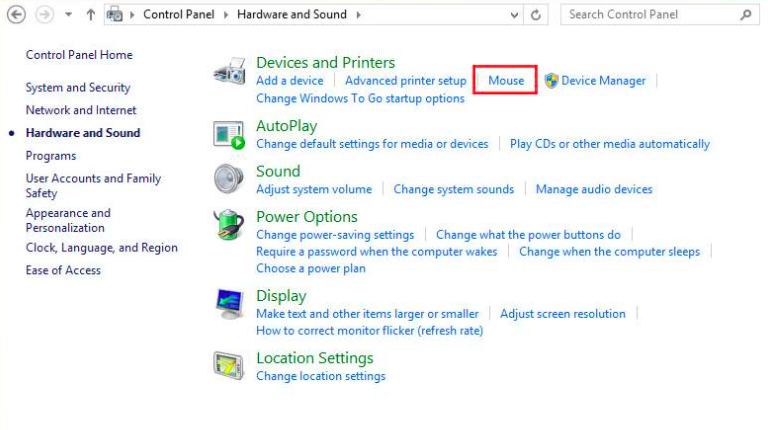
Step 5:- Now, under the Mouse Properties jump to the Pointers tab.
Step 6:- Thereafter, choose any of the scheme types according to your preference from the Scheme drop-down menu list.
Step 7:- Now, you need to click on Apply to validate the changes and then OK.
Once you’ve done all this, then restart your system just to see whether the double finger scroll not working issue is solved or not. If it still remains the same then move ahead towards the solutions.
Solution 3: Update the Touchpad Driver
If the 2 fingers scroll not responding on Windows 10 still remains the same stubborn . Then, you have to move towards a bit technical way and i.e., update the Touchpad Driver. And here are the steps on how to implement it manually through the Windows in-built utility tool – Device Manager! Given below are the steps to do so.
Step 1:- Press the Win and R key, then input “devmgmt.msc” in the box that appears and clicks on OK.
Step 2:- Then, locate Mice and other Pointing Devices.
Step 3:- After that, right-click on the touchpad device that you access and choose Properties.
Step 4:- Now, the Touchpad Device Mouse Properties window opens then switch to the Driver tab and click on Update Driver.
Step 5:- Thereafter, choose the Browse my computer for driver software.
After doing so far, follow the on-screen instructions to proceed further and install the latest drivers. Once you’ve updated the drivers then start your system. This will surely resolve the two finger scroll not working on Windows 10.
Solution 4: Revoke the TouchPad Driver
Undoubtedly, drivers are the utmost crucial thing on which almost 50% of effective performance of your system depends. Now, the other method that helps you to get rid of the double finger scroll not working issue is – revoke the TouchPad driver. Here are the steps on how to execute it!
Step 1:- Input the Device Manager in the search box of your Windows then select the best match to open up the Device Manager.
Step 2:- Now, once the Device Manager opens-up then navigate to Mice and Pointing devices category and expand it.
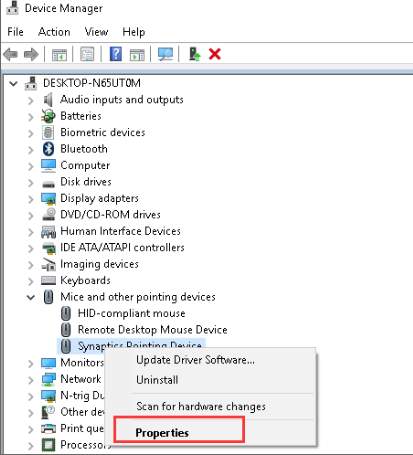
Step 3:- Then, right click on the touchpad device that you have and select properties.
Step 4:- After this, choose the Driver tab and click on the Roll Back Driver option.
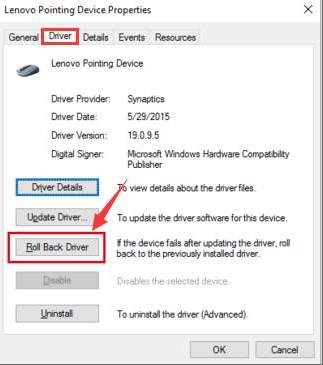
Step 5:- After that, click Yes to affirm your action
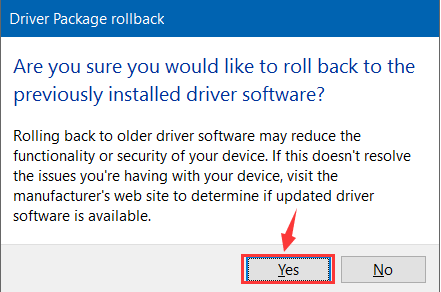
And, when the driver roll back gets finished, then restart the PC to save changes.
Conclusion
In this article there are methods to Fix “Two Finger Scroll Not Working” On Windows 10. You can try one by one until you find the perfect one. Hope this article is helpful for you and solves all your problems.