Where are Minecraft screenshots saved? – Solved
If you are here means you are definitely the Minecraft Java Editor player. We know that pressing the F2 button takes screenshots.
It’s very easy to take screenshots, but the question is where are Minecraft screenshots saved on PC?
Here I’m going to show how easily and quickly find out Minecraft screenshots.
First we will see,
How to take screenshots on Minecraft?
We know that taking screenshots while playing Minecraft is necessary. There are different ways to take screenshots on different devices because it involves different commands.
On a Java Supported device or on a normal PC you can take screenshots by clicking the F2 button on the keyboard.
On ios devices like MacBook, you can take screenshots using Shit+4.
On Mobile devices, android and ios both have the same method to take screenshots.
For Xbox One you should double tap on Xbox Button to take screenshots.
It’s a little bit tricky to take screenshots on PS4 because in PS4 you have to press the SHARE button constantly which will pop up options for screenshots.
These are the way to take screenshots on different devices for Minecraft.
Let’s not waste the time –
How to Find out Minecraft screenshots saved in Windows?
- Press the Windows+R key on your keyboard at the same time, a small dialog box ‘RUN’ will pop up.
- You will see there a search box where you just have to type “%appdata%” and Click on OK button.
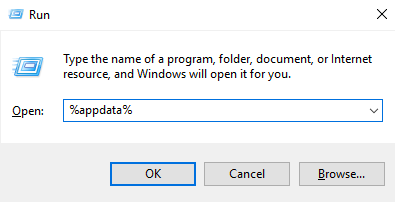
- After clicking the OK button you will find yourself in a Roaming Folder.
- Now you will find the .minecraft folder. Mostly you will see .minecraft folder is on the top. Click on the .minecraft folder.
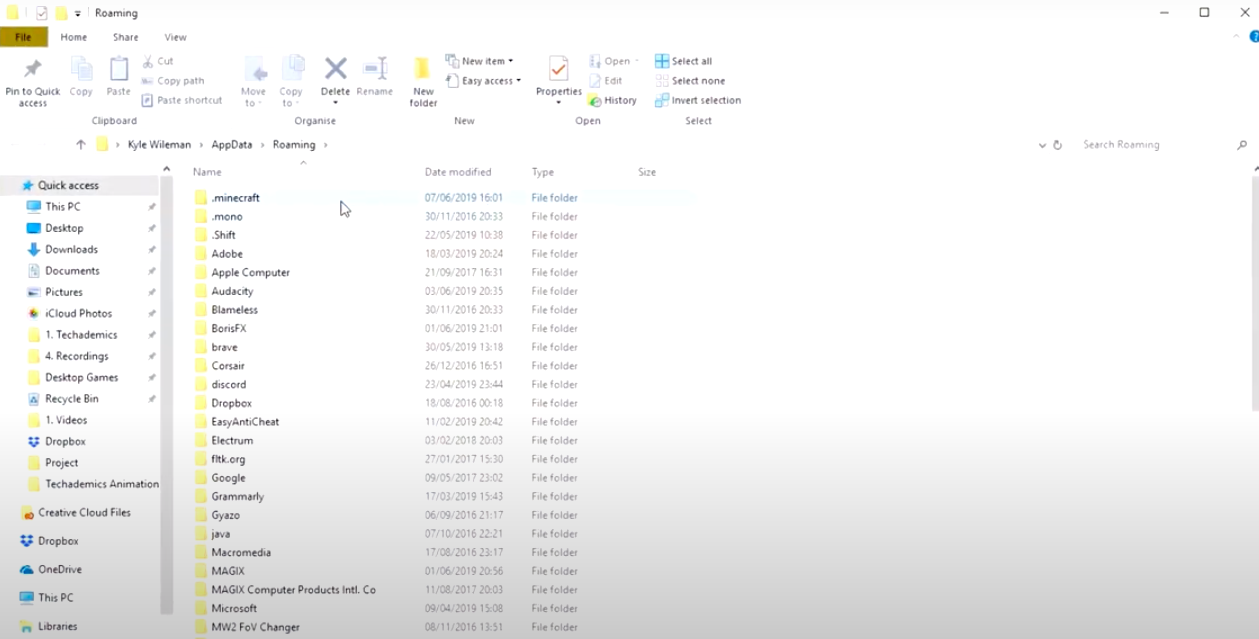
- Within the .minecraft folder, you will see the screenshots folder, there you will find all of your screenshots that you captured.
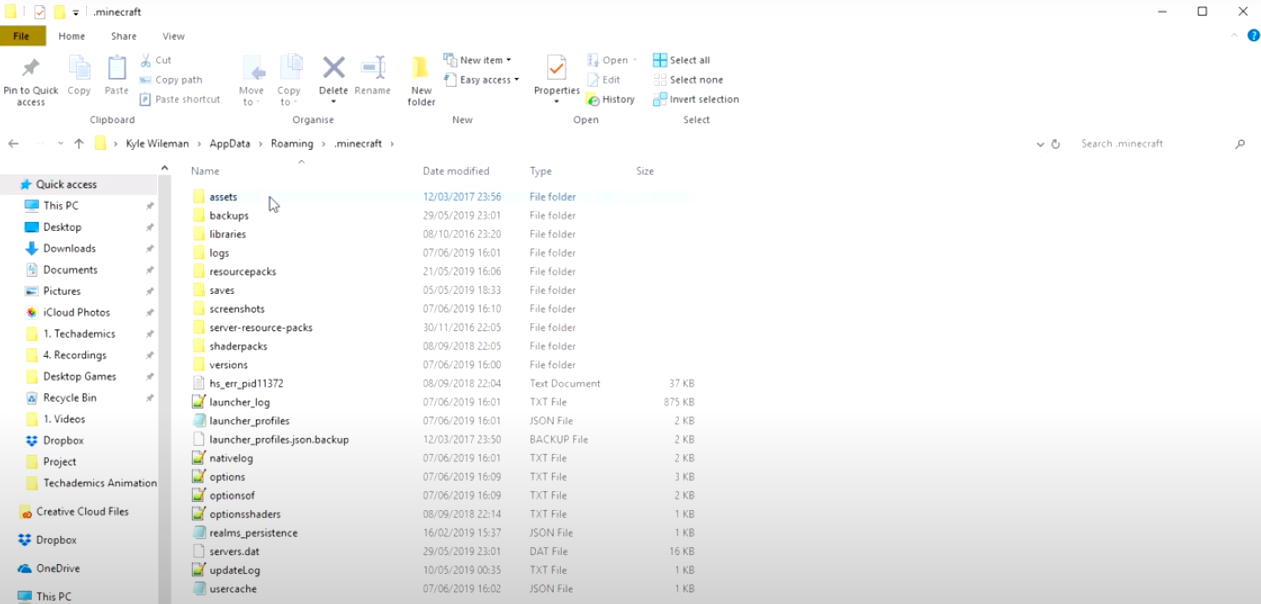
There you have it!
How to Find out Minecraft screenshots saved in Mac?
- First, you need to launch Minecraft Launcher on your Mac.
- Now go to Minecraft Home Screen.
- Now Enter your Credentials ‘Username‘, ‘Password‘
- Now click on the ‘Options‘ Button
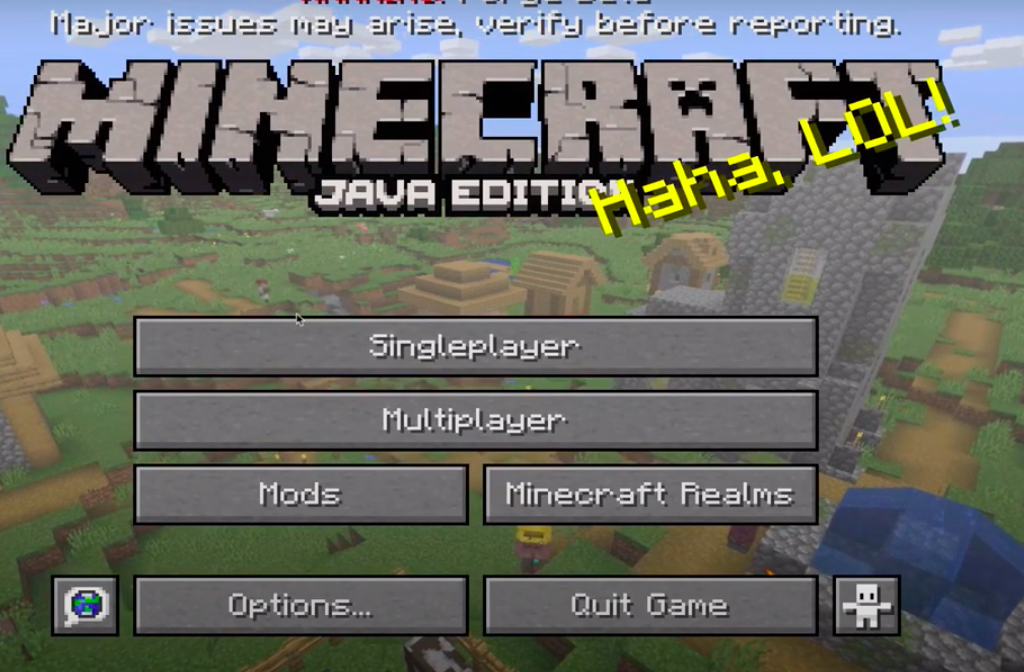
- Now click on ‘open resources pack folder‘
- You will see there no files in the folder.
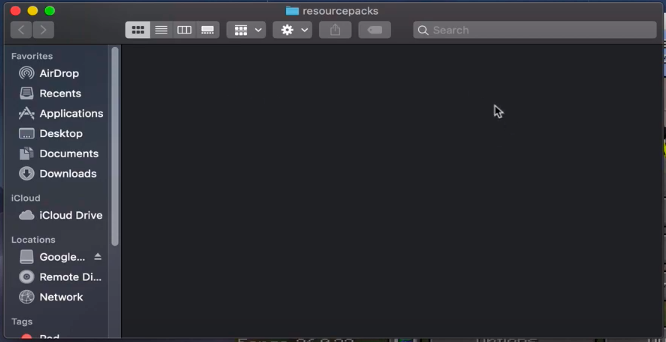
- You have to do just one thing set the different view of finder ‘Show items as icons, in a list, in columns, or in a gallery’.
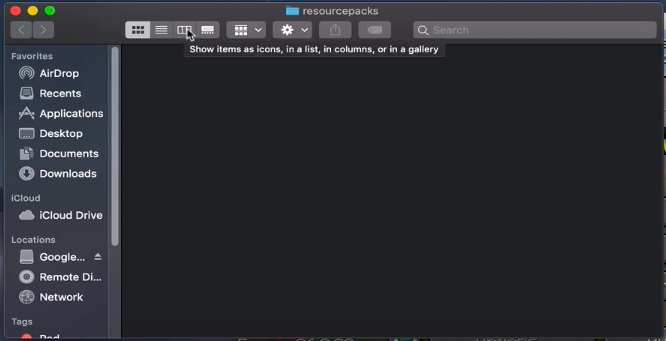
- You will see the following view.
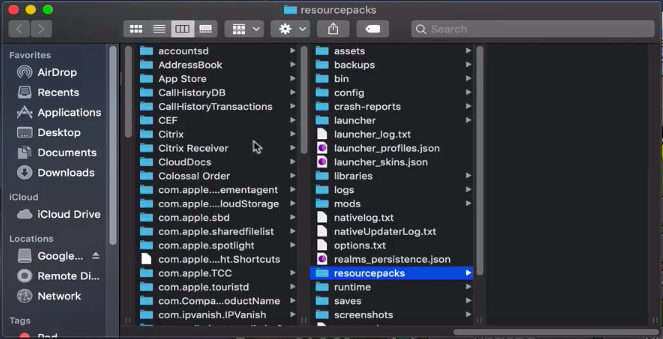
- Now you have to do just one thing, make it fullscreen. And you will see the entire file on your computer in front of you.
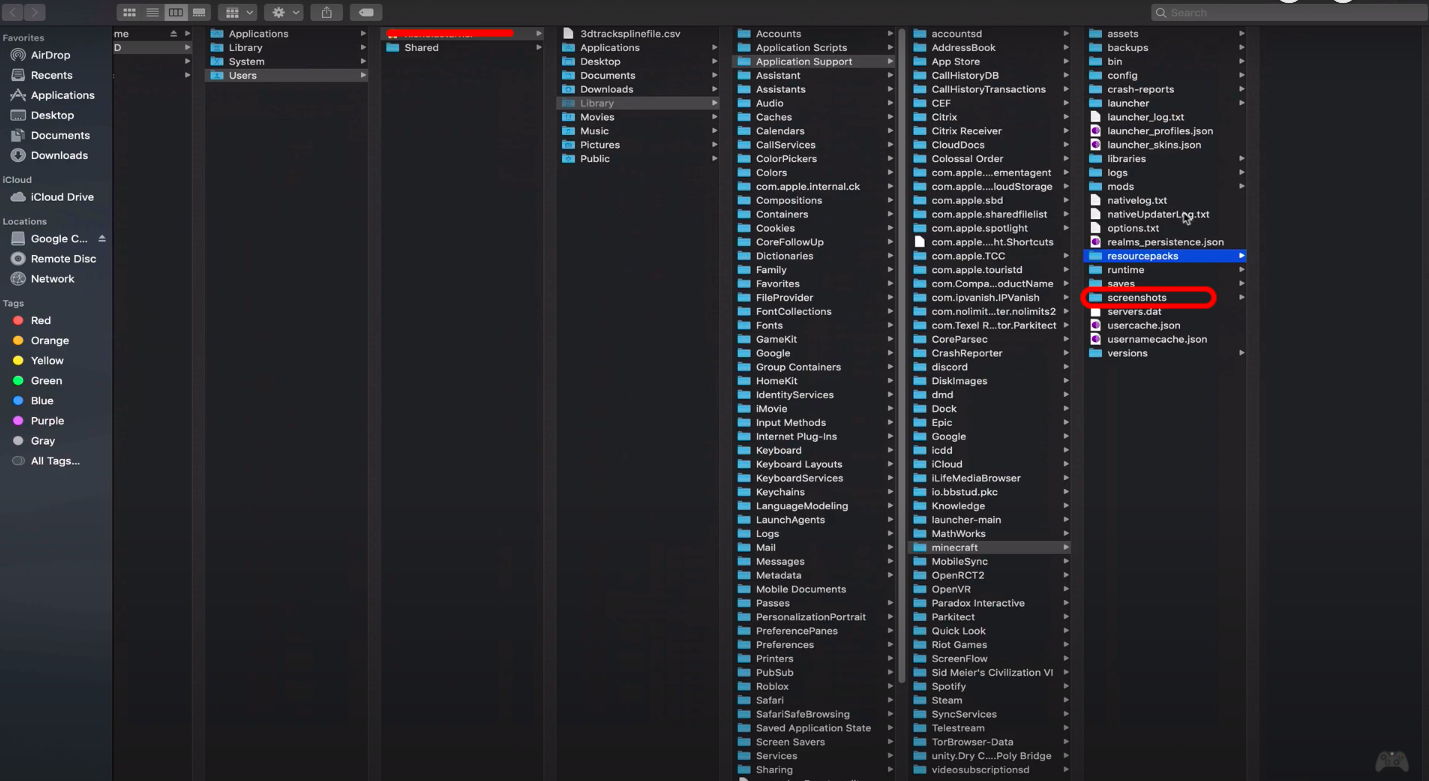
- You will see the ‘Screenshots‘ folder below the ‘Resourcepacks‘ Folder. Click on the Screenshots folder. You will get all your Minecraft screenshots taken by you.
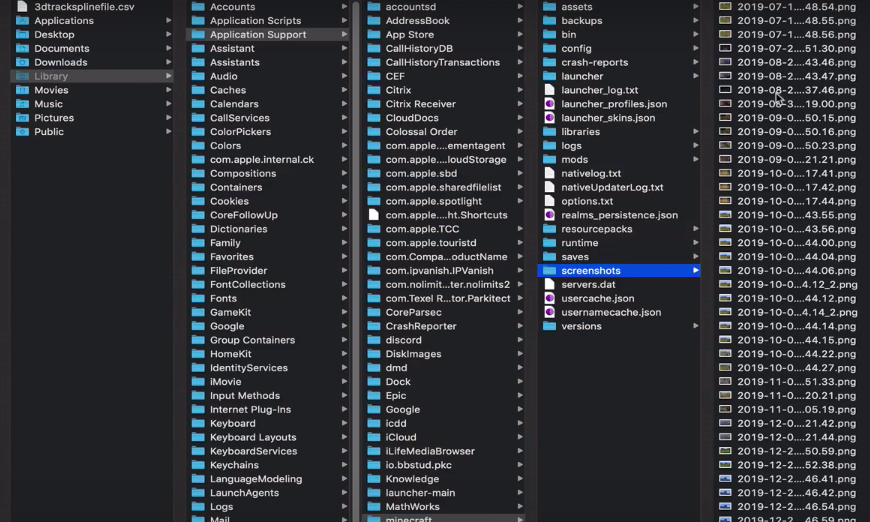
Hope you will like the article If got any problem feel free to comment below.