9 Mac Performance Improvement Tips
Macs are quite expensive computers; thus, for some people, purchasing a Mac is a long-time investment. However, using such a computer for work or studies gives multiple advantages. Therefore, it’s really worth the money.
Unfortunately, the most recent Mac models come with SSDs that provide little storage, and once there is no disk space, a computer starts underperforming. More to it, if you do not take care of your Mac and don’t read about what maintenance work these computers need, they will soon become slow.
In order to help you with the performance of your Mac, in today’s post, we will share a list of 9 helpful Mac speedup tips.
Tip #1: Always Update the macOS

Apple releases new updates quite often, and there are a few reasons why. First of all, the team of developers is focusing on keeping your Mac safe because new cybersecurity threats emerge regularly, and failing to prevent them will spell trouble.
Also, these updates often have bug fixes and performance enhancements. Thus if you want your Mac to perform better, don’t skip on the updates.
Tip #2: Update the Apps
Once there is a release of a macOS update, many app developers also start working on optimizing their apps to optimize their performance on the newest version of the macOS.
Therefore, missing out on app updates may lead to an unpleasing performance, lagging, and inability to use some of the newest features the app provides.
Tip #3: Invest in a Reliable Antivirus
As mentioned before, new viruses and malware enter the web world every single day. Even though Apple is constantly improving its security enhancements and has its own Gatekeeper, you still need an antivirus.
To choose the best antivirus for your Mac, set a budget and read the reviews of the best antiviruses for Mac online.
Tip #4: Clear Cache Files
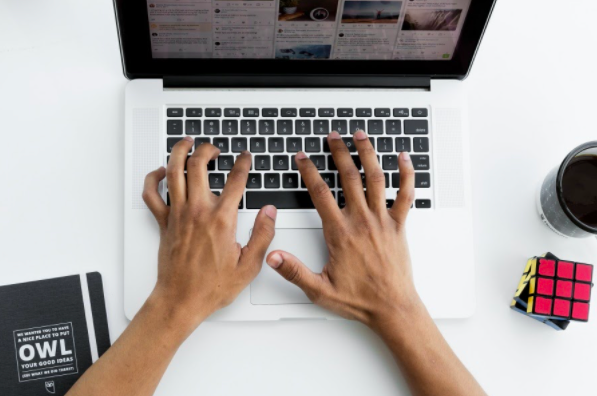
There are three types of cache files on your Mac, including system, user, and browser cache. These cache files help load apps and websites faster, but once there are way too many of these files, they just take up valuable disk space.
To remove user and system cache, you might want to use a specialized tool because these temporary files won’t be easy to locate. However, you can clean the Safari browser cache yourself by using the keyboard combination Option + Command + E.
Tip #5: Remove Resource-Hungry Apps
If you notice that when you launch certain apps, the entire performance of your Mac just drops, then you might want to look for alternatives for these apps.
In order to see which apps are using the most resources, open the Activity Monitor and go to the CPU tab. Here, you will be able to identify and quit the apps that slow down the computer.
Tip #6: Use a Cooling Pad
A Mac should be used at a temperature that is no hotter than 35° C temperature. Thus if you like to play video games often or spend a lot of time in a hot environment, you might have to deal with an overheating computer.
Once a Mac overheats, it will focus all of its resources to cool down; thus, it will affect the overall performance of the computer. Therefore, investing in a cooling pad would be a good solution.
Tip #7: Remove Login Items
To increase the speed of Mac’s startup, you need to remove some apps from the login items list. Login items are usually apps that start right after the computer turns on.
To edit the settings of login items, open the Apple menu, click System Preferences, then Users & Groups, and open the menu of Login Items. Mark and remove the ones you don’t need.
Tip #8: Make Sure You Have Enough Disk Space

As Macs have SSDs that don’t come with a lot of storage, they might fill up pretty fast. If the disk is full, then your computer will underperform, begin to lag, become annoyingly slow, and you won’t be able to get rid of the spinning beach ball.
To avoid this from happening, from time to time, check how much free disk space you have. 10% is enough but aim for 15% for maximum performance. If the disk is full, make sure you uninstall apps you don’t need and remove large files.
Tip #9: Empty the Trash Bin
After you have deleted a bunch of items from your Mac, remember that you need to empty the Trash Bin afterward. As you know, you can restore the deleted items from the Trash Bin, which means they are still on your computer and still taking up disk space.
To Empty the Trash Bin, right-click its icon located in the Dock, choose the option Empty Bin, and once asked to confirm your action, approve.